Step 1 Make hidden files Visible. By default, Windows 7 and Windows XP do not show hidden folders. To get at your save data you need to make them visible. Here's how:
Showing hidden files and folders [ Windows 7]
1) Open up control panel. In the search box, type folder.
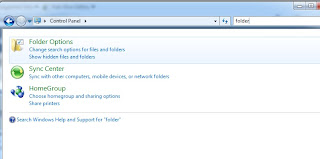
2) Click the small link that says "Show hidden files and folders"
3) This should pull up folder options. Set the radio button under Hidden files and folders to Show hidden files, folders, and drives.
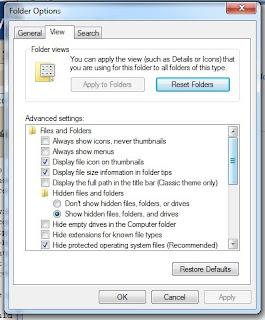
4) Click ok and you're done.
Showing hidden files and folders in Windows XP
There are actually many ways to open this. Here's how I tend to do it.
1) Open up My Computer.
2) Open your main drive where you have your Windows XP Install [ Usually C: ]
3) On menu bar, open Tools and select "Folder Options"
4) Click the View Tab.
5) Set the radio button for hidden files to show hidden files just as described in the step for Windows 7. The view of the menu is almost the same as my Windows 7 picture.
If you are stuck on how to do this step in XP, or are using Windows Vista and going to Windows 7 try this video on how folder options work:
Metacafe: Customizing Folder Options
Moving on
Step 2 Locate and backup your save game files in Windows XP.
1) Under Windows XP, your save game files are going to be stored in a hidden folder called "Application Settings". This folder is located under your user folder in Documents and settings.
To get there, open My Computer. Select the hard drive you are using for your OS [usually C:]. Double click on "Documents and Settings". Double click on your user name for the OS. This is going to depend on how your machine is set up. for me this is Lee because when I setup the machine I called my account Lee. If you are the only one using the PC then the chances are that there are only three folders: "All Users", "Default User", and something else. What you want is that something else.
Ok after you have opened that, double click Application Data.
2) Ok, now you should have a folder here called "SPORE". This is the folder you need to backup. The easiest way to copy it is via copy and paste. Click once on the SPORE folder to highlight it, then right click it and click "Copy" or simply press CTRL C.
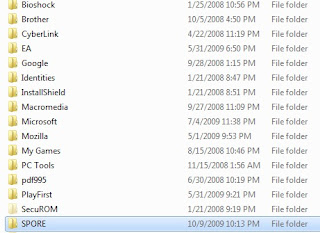
3) Go back until you are at the drive view and open up a removable drive [i.e. a pen drive / thumb drive, a external hard drive, or any free space not on the same drive that will be available to your Windows 7 install.]. Right click anywhere in the file view area and select "Paste" to have windows copy your SPORE folder. If you are browsing a Windows XP drive from Windows 7 and already Windows 7 installed, you can skip this step.
Adding your old Spore data from XP to your Windows 7 install of Spore
Ok, on your Windows 7 machine, to get back up and running with Spore the first thing you need to do is install Spore on your Windows 7 PC. If you are using 64 bit Windows 7 you may hit a minor snag here. When I did my install of Spore in Windows 7 Ultimate 64 I had a strange thing happen in that after I completed the install, Spore failed to update itself automatically. My retail package installed Spore 1.0. The current revision of Spore at the time of this writing was 1.05.1, before restoring your saved games it's a good idea to make sure you are at, at least the same patch level you were with XP.
To fix the issue I faced, I manually downloaded a patch for Spore to go to version 1.05. A quick place to grab the patch is Big Download. After running the patch, my auto-update started working again within a couple of restarts.
Once your Windows 7 PC has a working copy of Spore on it, now we just need to copy over that SPORE Folder.
But where does it go? Under Windows 7, the equiv location to Application settings is something like:
C:\Users\[Your User Name]\AppData\Roaming
However, the fastest way to open this is to simply open up "Computer" and change the bar to %AppData% and hit enter.
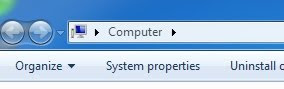
TO

Once you hit enter you should see a list of folders including one called SPORE. Now, simply copy and paste your SPORE folder from the thumb drive into the folder list here. When prompted to Merge or Overwrite files say yes every time and when you're done.
NOTE: You may also want to also copy over your "My Spore Creations" folder from the Windows XP machine as well. This isn't essential though, but is fairly obvious. On your Windows XP machine under My Documents you'll have a folder called "My Spore Creations". Back up that folder. On your Windows 7 machine you'll have a identical folder under Documents. Simply overwrite the one in Windows 7 with your one from XP and you're good to go.
If you recently moved from Windows XP to Windows 7, the chances are you already copied your My Spore Creations folder with the rest of My Documents.
Well I hope today's post was helpful Good Luck and have fun with Windows 7 and Spore.
No comments:
Post a Comment