How to Uninstall Internet Explorer 8 from Windows XP
March 26, 2009 4 Comments
You may need to uninstall Windows Internet Explorer 8 from Windows XP for various reasons. In this blog post I will describe how to uninstall Windows Internet Explorer 8 in a few different scenarios.
Add / Remove Method
- Click Start then Run.
- Type appwiz.cpl in the Run dialog box.
- Press ENTER on your keyboard.
NOTE
The Add / Remove Programs applet should open.
- Locate and select Windows Internet Explorer 8.
- Click Remove to uninstall Windows Internet Explorer 8.
- Click Next in the Windows Internet Explorer 8 Removal Wizard window.
- Click Finish to restart your computer and complete the uninstall process.
Command Prompt Method
- Click Start then Run.
- Type %systemroot%\ie8\spuninst\spuninst.exe on your keyboard.
- Press ENTER on your keyboard.
- Click Next in the Windows Internet Explorer 8 Removal Wizard window.
- Click Finish to restart your computer and complete the uninstall process.
System Restore Method
- Open System Restore, refer to “How to Restore Windows XP to an Earlier Time with Windows XP System Restore” blog article for directions.
- Select Install Windows Internet Explorer 8 in the System Restore windows. Refer to Image below.
- Click Next to start the System Restore process.
- Click Next to confirm the System Restore point being used and continue the System Restore process.
- If the System Restore is successful then a message will indicate System Restore was successful when the computer has restarted.
Safe Mode Method
Add / Remove Method
- Click Start then Run.
- Type appwiz.cpl in the Run dialog box.
- Press ENTER on your keyboard.
NOTE
The Add / Remove Programs applet should open.
- Locate and select Windows Internet Explorer 8.
- Click Remove to uninstall Windows Internet Explorer 8.
- Click Next in the Windows Internet Explorer 8 Removal Wizard window.
- Click Finish to restart your computer and complete the uninstall process.
Command Prompt Method
- Click Start then Run.
- Type %systemroot%\ie8\spuninst\spuninst.exe on your keyboard.
- Press ENTER on your keyboard.
- Click Next in the Windows Internet Explorer 8 Removal Wizard window.
- Click Finish to restart your computer and complete the uninstall process.
System Restore Method
- Start the computer in Safe Mode, refer to “How to Start Windows XP in Safe Mode” blog article for instructions.
- Open System Restore, refer to “How to Restore Windows XP to an Earlier Time with Windows XP System Restore” blog article for directions.
- Select Install Windows Internet Explorer 8 in the System Restore windows. Refer to Image below.
- Click Next to start the System Restore process.
- Click Next to confirm the System Restore point being used and continue the System Restore process.
- If the System Restore is successful then a message will indicate System Restore was successful when the computer has restarted.
Recovery Console Method
- Boot to the Windows XP Console, refer to “How to Start the Windows XP Recovery Console” blog article for instructions.
- At the Recovery Console prompt, type CD ie8\spuninst.
- Press ENTER on your keyboard.
- Type batch spuninst.txt.
- Press ENTER on your keyboard.
- Type EXIT on your keyboard to restart the computer.
- If you are able to login then proceed with one of the following steps:
Add / Remove Method
- Click Start then Run.
- Type appwiz.cpl in the Run dialog box.
- Press ENTER on your keyboard.
NOTE
The Add / Remove Programs applet should open.
- Locate and select Windows Internet Explorer 8
- Click Remove to uninstall Windows Internet Explorer 8.
- Click Next in the Windows Internet Explorer 8 Removal Wizard window.
- Click Finish to restart your computer and complete the uninstall process
Command Prompt Method
- Type %systemroot%\ie8\spuninst\spuninst.exe on your keyboard.
- Press ENTER on your keyboard.
- Click Next in the Windows Internet Explorer 8 Removal Wizard window.
- Click Finish to restart your computer and complete the uninstall process.
System Restore Method
- Open System Restore, refer to “How to Restore Windows XP to an Earlier Time with Windows XP System Restore” blog article for directions.
- Select Install Windows Internet Explorer 8 in the System Restore windows. Refer to Image below.
- Click Next to start the System Restore process.
- Click Next to confirm the System Restore point being used and continue the System Restore process.
- If the System Restore is successful then a message will indicate System Restore was successful when the computer has restarted.
Platforms Tested
- Microsoft Windows XP Editions
Related Articles
- How to Restore Windows XP to an Earlier Time with Windows XP System Restore
- How to Start Windows XP in Safe Mode
- How to Start the Windows XP Recovery Console
- How to perform a Windows XP Repair Install if Internet Explorer 7 or 8 Installed
- Internet Explorer 8 released today for Windows XP – March 19, 2009
Version 1.2
Edited: May 16, 2012
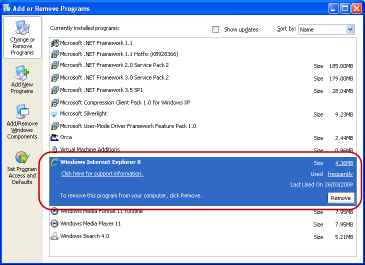

Pingback: Internet Explorer 8 released today for Windows XP – March 19, 2009 « BillJr's Space
Pingback: How to perform a Windows XP Repair Install if Internet Explorer 7 or 8 Installed « BillJr's Space
Thanks for this post, i will try that.
does not work. windows reinstalls it as soon as you finish. duh