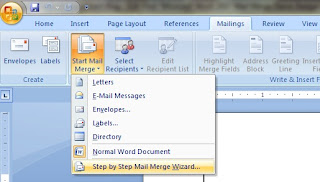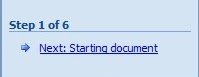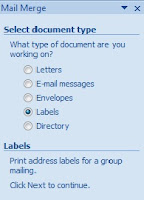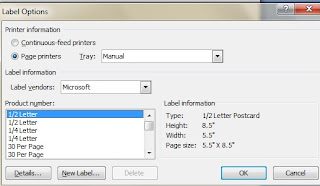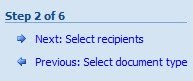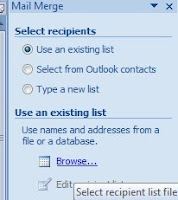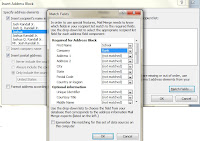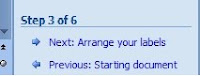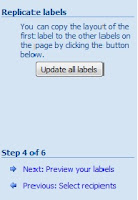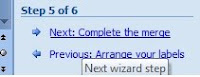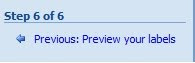Microsoft Word 2007 Mail Merge - Name Badges
Mail merge can help many documents such as email messages, envelopes, labels and letters. Hopefully by the time you finish reading this blog you will know how Microsoft Word’s mail merge will help create mass level name badges using the label template. There are two primary files in mail merge the primary document and the data source. No point boring you with the explanation, you can find this online. As an Executive Assistant handling corporate events is part of our job. When the events have a good sum of people attending, it is a good practice to create name badges using mail merge. No room for error!
Open a Word document, I have the 2007 version, but you should not have trouble with the 2003 version. Click on the mailings tab, then start mail merge choose in the ribbon, scroll down and click step by step mail merge.
Click on label options on right column to select a template. When the below dialog box opens click OK after choosing the exact label you want.
Click on select recipient, use an existing list, browse. When the dialog box opens select the excel sheet where the list is saved. Click OK after selecting.This opens the Mail Merge Recipients dialog box. Here you can select or de-select any names, make changes etc.
When you click on the Address Block link the Match Fields dialog box opens. Here you can make sure that all the fields are correct.
Arrange your labels. When you make the formatting changes click update labels.
Complete the merge. You can preview your labels before you print them or make individual changes.