Why are our slides so wordy? Are we afraid we’ll forget what to say? That would be bad, because memory-jogging notes for you aren’t words tuned for your audience. Worse, your audience’s attention will be divided between your voice and your wordy slides.
Previously, I recommended strategies for lean, effective slides when giving scientific talks. Now, here’s my best tip: Presenter Notes, which give the speaker all the notes she wants, without tipping her hand to the audience. Your laptop screen will act like a teleprompter, and the main projector will display your slides.
Ready? Here’s the setup. In either Keynote or PowerPoint,
turn on Presenter Notes. (In Keynote, it’s View>Show Presenter Notes.) In the white space below each slide, write notes to yourself. Most of these will be reminders (“Mention selection bias”; mention Dr. Poohbah’s previous work”). I like to write out my first and last sentences, to help me begin and end strong. For very special occasions (a AAS plenary session; a big faculty job talk) you may want to write an almost-complete script rather than notes.
Ready to give the talk? Give yourself a few extra minutes to set up. Plug the projector into your laptop. Turn off display mirroring (System Prefs>Displays>Arrangement, uncheck “Mirror displays”.) Your laptop will now treat its screen and the projector as two separate screens. Start Keynote/Powerpoint and play the slideshow. The audience should see slides, while your laptop screen should show the current slide, the next slide, a timer, a clock, and your notes. Here’s the layout I use; you can customize with Preferences>Presenter Display>Customize.
Troubleshooting? Check the settings in Keynote: Preferences>Presenter Display; make sure “Use alternate display to view presenter information” is checked. If the displays are flipped (your notes are showing up on the main projector), change Keynote Preferences>Slideshow, change the options from “Present on Primary Display” to “Present on Secondary Display”.
Sounds complicated, but it only takes about two minutes of initial setup, and your computer should remember the settings.
A side benefit is that you need never cluelessly ask “How much time do I have?” You have a timer and a clock on your presenter screen.
OK, a few caveats. First, I am talking about scientific presentations — a science lunch talk or colloquium. Other formats may need wordier slides — for example, a description of troubleshooting an instrument.
Second, the chief drawback of this technique is that it’s hard to share presentations with someone who missed your talk, because the slides are terse. You may want to include the presenter notes in a PDF export of your talk — make sure there’s nothing embarrassing in them!
The other drawbacks are the slightly longer setup time, and the decreased portability — you’ll need to use your own computer.
The last caveat is that you’ll need to avoid talking into your laptop. A high lecturn will help, as will practice.
Other related recent posts: Julianne on 5 min AAS talks, and Physicist/Feminist summarizes the talk-giving workshop at the AAS.
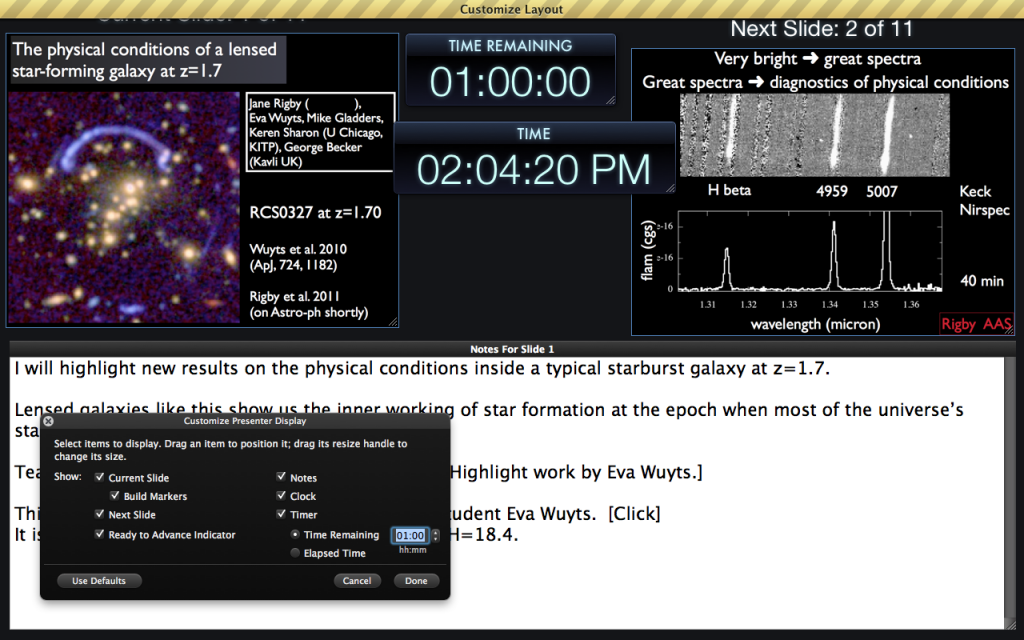
Though it is sometimes overlooked, OpenOffice (and NeoOffice, its native-Mac equivalent) also have the capability described above. Called “Presenter Screen,” you can read more about it here. I should also mention that the A/V system used at AAS is fully compatible with OpenOffice: my talk last week was written in OpenOffice, included an embedded movie, and was displayed flawlessly.
FWIW, you really really have to use your own computer. I depended on the timer and my presenter notes during my last invited talk. Didn’t work. They wouldn’t let me use my computer. Had to beg and plead with conference organizers to allow me to turn off screen mirroring on their computer so that I could see notes. Their timer was broken, so I lost the utility of all my carefully-transcribed mile markers (in my notes: “be here by 20min or skip slide”) and thus went slightly over time.
In Keynote, if you find that the presenter display is showing on the wrong screen (your laptop instead of the projector), you can also swap them easily by striking the letter ‘x’ on your keyboard. Of course, the method through ‘preferences’ described by Jane also works, but it takes a few more clicks.
Great article… I recently wrote a similar one last month on PowerPoint Presenter View. Find it at http://mattgambino.posterous.com/37109344.
Also agree with Luisa on the importance of using your own machine… my book, “50 Minutes to Better Software Demos,” really hits that point hard.
Thanks! Matt
If the displays are switched and you’re using Powerpoint (or anything other than Keynote) and the displays are switched (i.e., notes being projected), you need to change the primary display. System Prefs > Displays > Arrangement > Drag white menu bar to other display. Nice visual here: http://www.ottosalminen.net/archives/43
Thanks Matthijs for the ‘x’ Keynote shortcut! I didn’t know that one! I also think there’s an icon you can click in the auto-showing toolbar at the top of the Presenter Notes display. Here is a full list of Keynote Keyboard Shortcuts. I should use ‘h’ more often to switch btwn Keynote and my web browser (during my Astro 101 lecture).
Also, it seems like a good time to point out the slide switcher for deftly moving around in the presentation during questions.
here’s a nice short video from Apple with the basic presenter notes setup:
http://www.apple.com/iwork/tutorials/#keynote-note
I nned to know how to do presenter notes.
Another cool presentation tip is to use the “slide switcher” when jumping between slides when someone asks you a question. This can be done two ways: 1) Type the desired slide number and hit enter or the go button in the slide switcher menu. 2) Use your mouse scroll wheel to bring up the slide preview and scroll through the icons to choose the desired slide during the presentation. The first option will also bring up the slide preview and allows you to select a different slide if you got the number wrong before you hit enter or the go button. The second option requires you to enable Preferences -> Slideshow -> check “Show slide switcher when scrolling.” This is much smoother transition between slides than flipping through the slides making your audience dizzy by. This is also much cleaner than exiting the presentation, selecting the slide, then entering the presentation again.
If anyone knows how to display “skipped slides” in the “slide switcher,” I would be grateful. I often have extra slides lingering around in case someone asks a question and would like to include them as skipped slides and only jump to them when I need to. I suppose one solution is to have skipped slides at the end of the presentation, but it would be nice to have them in the same general location closely related slides.
I haven’t used Powerpoint for a while but I think that you can hide a slide (#7) from a presentation, while keeping it in a sensible place in the sequence (after slide #6).
i can’t see hiding in Keynote but you could — as you suggest — keep your ‘skipped slide’ at the end of your Keynote file and add a link from slide #6 that the audience see and add a link to the slide at the end.
Please. Do any of you know how to only show the presenter notes on the remote(ipad).
My plan is to put the ipad on the floor in front of me.
In that way it will work almost like a teleprompt.
But I only see the option (in keynote) to divide the screen between a slide and the notes.
Any advice would be greatly appreciated.
Did you ever figure out how to show only the presenter notes on the ipad and the presentation on the other screen?